Exkluzivní režim ve Windows
Pro snížení zpoždění se ve výchozím nastavení využívá exkluzivní přístup ke zvukovým zařízením pomocí rozhraní WASAPI, ten musí být povolen ve vlastnostech mikrofonu a sluchátek v Ovládacích panelech.
Pro otevření potřebného dialogu stiskněte Win + R a
do pole pro spuštění napište: mmsys.cpl
Postupně pro sluchátka i mikrofon klikněte na tlačítko Vlastnosti a na kartě Upřesnit
- zvolte Výchozí formát 16 bitů, 48 000 Hz,
- zaškrtněte Povolit aplikacím, aby měly nad zařízením výhradní kontrolu,
- zaškrtněte Dávat prioritu aplikacím ve výhradním režimu.
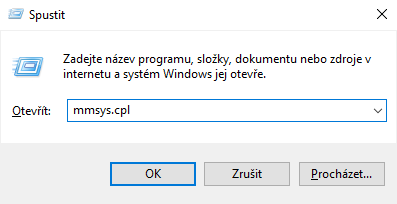
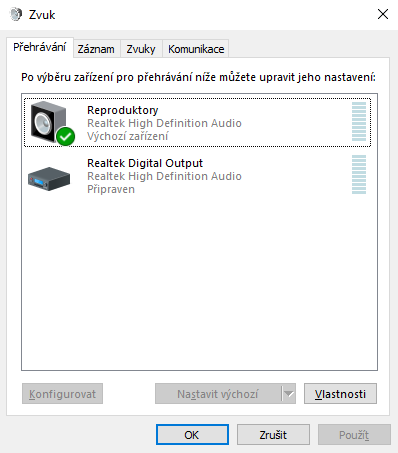
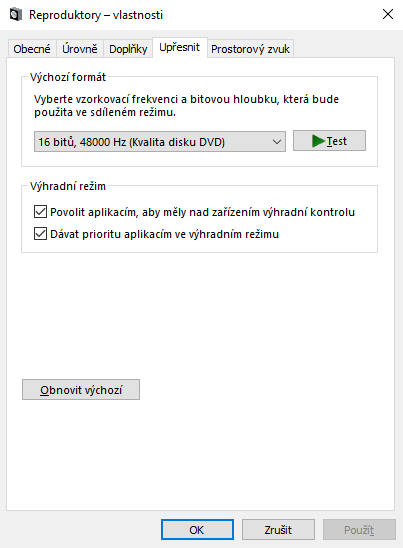
Hlasitost a zesílení mikrofonu
Po cestě od mikrofonu do cizích sluchátek se hlasitost zvuku upravuje na několika místech a její špatná úroveň na kterémkoliv z nich může působit problémy.
Na straně mikrofonu můžeme obvykle nastavit
- zesílení (boost) na vstupu do počítače,
- hlasitost mikrofonu v systému,
- hlasitost mikrofonu v aplikaci.
Tato nastavení můžou působit záměnně, ale nejsou.
Zesílení a systémovou hlasitost můžete na Linuxu obvykle nastavit
aplikací alsamixer, na Windows na záložce
Úrovně ve stejném dialogu, kde se nastavoval Exkluzivní režim:
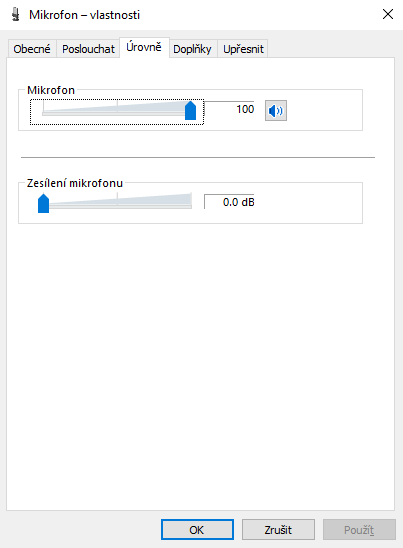
Nejprve nastavte systémovou hlasitost mikrofonu na 100 % a zesílení
na 0 dB. Poté zjistěte, kam až sahá system level ve třetím
kroku aplikace při hlasitém zpěvu:
-78 -20 -10 0 | |
| | | | V V
system level: [######++++----------------------------] -65 dB (-57 dB)
adjusted level: [############++++----------------------] -52 dB (-45 dB)Pokud se symboly + dostávají přes -10 dB, zeslabte
systémovou hlasitost, aby byla těsně pod touto hranicí. V případě
problémů se skřípáním hlasitých tónů může být lepší místo zeslabení
umístit mikrofon do větší vzdálenosti.
Pokud jsou naopak symboly + stále pod -20 dB, zvyšujte
zesílení mikrofonu postupně po jednotlivých stupních.
Po správném nastavení hlasitosti na stupnici
system level stiskněte v aplikaci r, čímž se
tam obnoví výchozí hlasitost adjusted level; hlasitým
zpěvem ji poté znova nastavte.
Drobné korekce adjusted level jsou možné i po připojení
stiskem +/-.
Projevy špatného nastavení:
- nízká hodnota
system level– šum/bzučení; - vysoká hodnota
system level– ořezávání/skřípání hlasitých tónů; - vysoké zesílení a nízká systémová hlasitost – kombinace předchozích
i při správné hodnotě
system levelv aplikaci; - vysoká hodnota
adjusted level– vyšší hlasitost než ostatní hlasy, příp. ořezávání; - nízká hodnota
adjusted level– nižší hlasitost než ostatní.
Výběr zvukového zařízení
Hned po spuštění aplikace můžete stiskem klávesy c
přejít na výběr zvukového zařízení. Stejné zařízení se může v seznamu
nacházet opakovaně přes různá rozhraní. Výběr rozhraní ovlivňuje
zpoždění i to, jestli je možné současně používat zvuk v jiných
aplikacích.
Seznam některých rozhraní:
- Windows:
- WASAPI v exkluzivním režimu je výchozí, má odezvu asi 30 ms (vstup+výstup),
- WASAPI ve sdíleném režimu může mít odezvu přes 50 ms, umožňuje míchání zvuku z více aplikací
- ASIO by na Windows mělo poskytovat nižší odezvu než WASAPI, ale je potřeba předem nainstalovat ovladače (netestováno),
- …
- Linux:
- PulseAudio je výchozí, odezva může být 20–30 ms,
- Alsa umožňuje přímý přístup k zařízení pro jednu aplikaci s odezvou 10–20 ms, předem je třeba vypnout PulseAudio,
- JACK umožňuje míchání zvuků z různých aplikací s nízkou odezvou, ale nejspíš ne nižší než Alsa (netestováno),
- …
- MacOS:
- (podporovaná rozhraní nebyla dostatečně otestována)
Uvedené časy jsou jen orientační, některá zařízení můžou mít i o desítky ms vyšší zpoždění.
Optimalizace připojení přes WiFi
Aplikace má vysoké nároky na stabilitu připojení zahrnující pravidelnost doručování dat (tzv. jitter), což nelze u bezdrátového spojení garantovat – vždy je tedy preferované kabelové připojení. Spojení přes WiFi ale může být často také použitelné.
Pro jeho diagnostiku si na telefon nainstalujte aplikaci pro měření síly signálu, může se jmenovat např. WiFi Analyzer.
Kromě síly signálu v různých místech aplikací zjistíte i případné rušení jinými sítěmi, které vysílají na stejném kanálu. WiFi routery typicky vysílají na některém ze 14 kanálů na 2.4 GHz a současně na některém z mnoha kanálů na 5 GHz – je třeba zkontrolovat obojí, protože obvykle nevíte, ke kterému se připojíte.
Pokud byste někde hlouběji v nastavení počítače měli možnost vybrat si mezi 5 a 2.4, bude obvykle lepší 5 GHz. Přenos dat tam bývá rychlejší a stabilnější a díky většímu množství kanálů nedochází tak často k rušení jinými sítěmi a mikrovlnnými troubami. Signál na 2.4 GHz ale lépe prochází zdmi, takže může být výhodnější, máte-li router v jiném pokoji.
V nastavení routeru pak můžete přesunout síť na jiný kanál, příp. vypnout síť na 2.4 nebo 5 GHz.
Do nastavení se dostanete zadáním IP adresy výchozí brány do prohlížeče, tu najdete ve vlastnostech sítě – typicky to bývá 192.168.0.1 nebo 10.0.0.1. Pokud se nikdo nestaral o zabezpečení sítě, tak možná projde jako jméno a heslo dvojice (admin, admin), (Admin, Admin), (root, root), nebo něco podobného; někdy to taky bývá napsané přímo na routeru.
Pokud má router vnější antény, může pomoct jejich nasměrování. Nejsilnější signál je kolmo na ně; naopak ve směru, kam ukazují, toho moc nechytíte.
Taky může pomoct se prostě od WiFi odpojit a připojit znova, třeba to způsobí přepnutí mezi 2.4 a 5 GHz.
Optimalizace výkonu aplikace
Pro nízkou odezvu aplikace potřebuje dostávat přístup k procesoru aspoň jednou za 2.67 ms, kvůli čemuž vyžaduje přesnější časování, než je pro aplikace typické. Tuto pravidelnost může narušit např. snaha systému o úsporu energie nebo střídání běhu více aplikací a to se pak může projevit častějším praskáním během přenosu.
Pokud tedy máte nějakou aplikaci na řízení spotřeby, přepněte ji do režimu pro vysoký výkon. Systém se často snaží snižovat spotřebu při provozu na baterii, proto i připojení notebooku do zásuvky může mít znatelný vliv na kvalitu přenosu.
Také je možné po spuštění aplikace zvýšit její prioritu ve správci úloh. Na Windows má implicitně vyšší prioritu aplikace v popředí, takže i přepnutí do jiného okna může mít vliv.
A obecně může pomoct vypnout nepotřebné aplikace, odložit probíhající aktualizace, příp. restartovat počítač pro vypnutí procesů, o kterých ani nevíte, že na pozadí pracují.